A guide to the MT4 iOS App

Trade on the go with MetaTrader 4 and your iOS device - download MT4 for iOS today. Read on, and we’ll show you how to:
We’ll show you how to:
Download, install and log in
Add trading instruments
Quotes for financial instruments are shown in your mobile terminal in real-time. You can choose how quotes are displayed: Simple (symbol, Ask and Bid prices) or Advanced (adds time of last tick, spread, High and Low prices).
To add a symbol to the Quotes tab:
Tap + in the top right corner of the screen.
Select a group of symbols.
Tap the green + to add instrument(s).
When you’ve added the instruments you want to see in the Quotes tab, tap Done.
To delete a symbol from the main window of the Quotes tab:
Tap the edit icon in the top left corner of the screen.
Select the symbol to be deleted.
Tap the red basket icon in the top right corner of the screen.
Once you’ve deleted the instrument(s), tap the Edit icon.
Configuring charts
To open a chart for any instrument:
Go to Quotes.
Tap the instruments and then tap Chart.
To change chart type:
Tap anywhere on the chart, then tap Settings.
Choose a chart type. You can use three types of real-time charts in the mobile terminal: Bar Chart, Candlestick, and Line Chart.
Tap the Back button.
To change timeframe:
Tap the current timeframe in the top left corner of the screen.
Select a timeframe. The mobile terminal for iOS supports 9 timeframes: M1, M5, M15, M30, H1, H4, D1, W1, and MN.
To add indicators:
Tap anywhere on the chart, then tap Indicators.
Tap Main window.
Select an indicator. You have access to thirty technical indicators on the iOS app.
Specify settings for the selected indicator.
Tap Done.
Trading on the mobile app
To open an order:
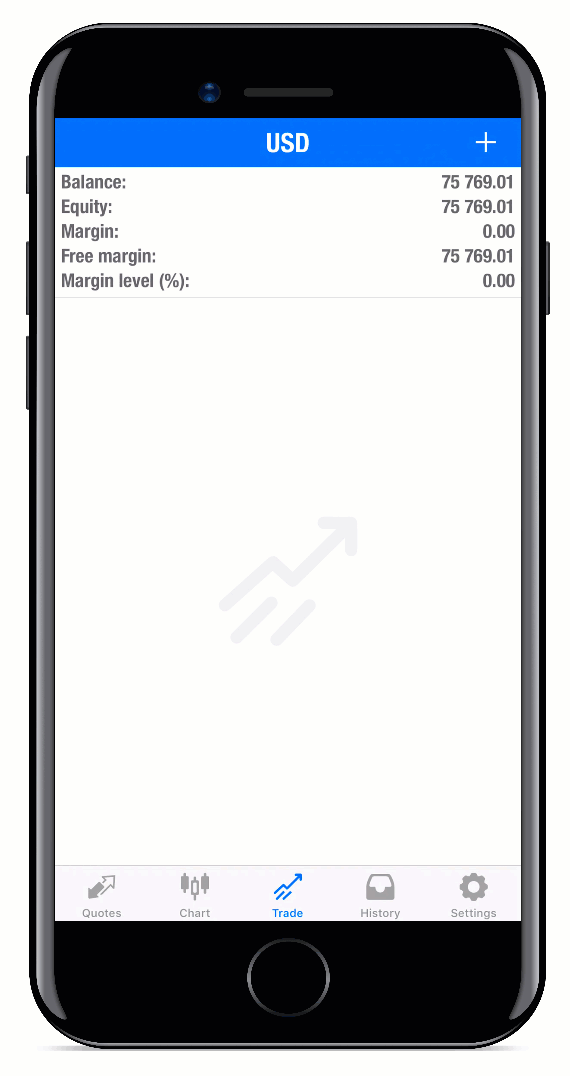
Go to Quotes.
Tap the symbol you want to trade and then tap Trade.
Enter the lot size, and optionally set the Stop Loss, and Take Profit as well.
Tap Sell by Market to sell or Buy by Market to buy, when you are ready.
You will then receive a notification that the order has been opened successfully.
To close an order:
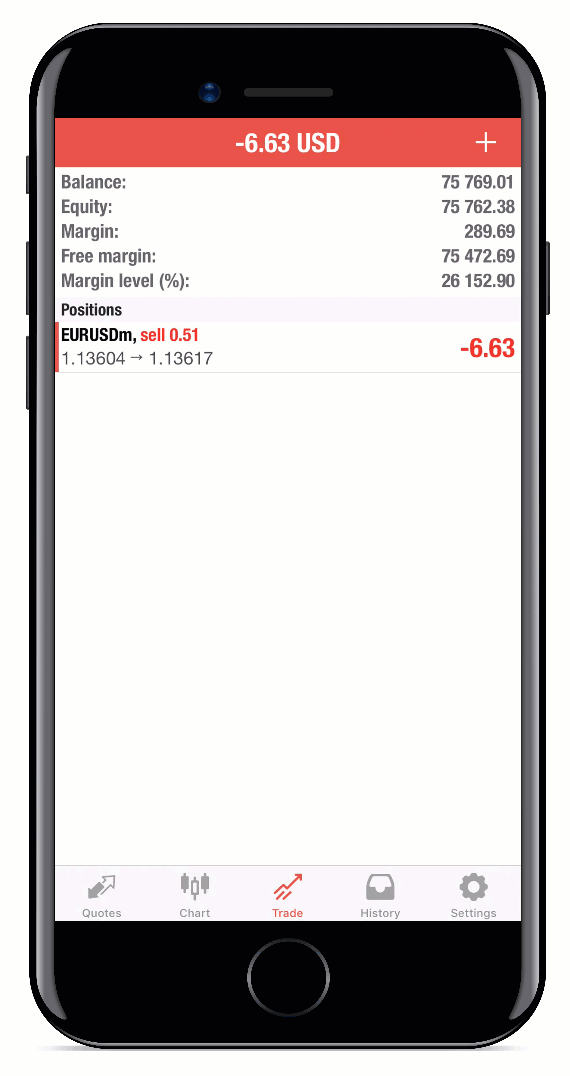
Go to Trade.
Tap an order to see its details (S/L, T/P, order ID, swap, etc.).
Press and hold the order, then tap Close.
Confirm that you want to close the order by tapping Close.
You will receive a notification that the order has been closed.
Journal
To keep track of all activity for your session in MT4, a Journal is automatically kept as you are logged in, and it refreshes daily. Navigate to Settings, then select Journal to be shown a log of your session’s activities. The Journal is useful for tracking errors, and it can be emailed to keep as a record by tapping the mail-icon on the top-right of the screen.
News
Stay up to date with the latest economic news, all within the MT4 app! Simply navigate to Settings, then select News to be presented with a selection of articles from FXStreet. You can also tap each individual item to open up the full article in detail.
About us: Exness Bangladesh, Largest Forex Trading Service Provider in Bangladesh. We are trying to educate newbies those are interested in Forex Trading so that they can make themselves professional. Exness provides traders with financial services and investment solutions that are tailored according to the needs of its clients.
_edited.jpg)